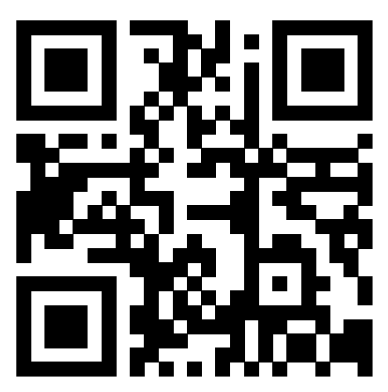
cad如何缩放到想要的尺寸,cad是常用的设计软件,在使用时大家一定遇到过要把图形缩小放大的情况,或许有些人还不清楚,那小编接下来就来介绍一下cad如何缩放到想要的尺寸吧。
cad如何缩放到想要的尺寸1
1、首先在打开的cad软件中,命令行输入SC,空格,如下图所示。

2、然后选择缩小对象,空格,如下图所示。

3、接着指定图形缩小的基点,如下图所示。

4、接着指定比例因子为0.5,空格,如下图所示。

5、这时就可以看到图形缩小,缩小完成了。
cad如何缩放到想要的尺寸2
我们以前面的第一张图为例。这张图纸只给出了矩形宽度是90,圆的半径并没有给。如果我们从矩形着手,去想求出圆的半径,难度非常大,我们要反其到而行之,圆的半径相等,位置关系也比较明确,我们可以先绘制一个任意半径的圆,先把圆摆好,然后再绘制矩形,再将图形整体缩放到指定尺寸就好了,下面看一下大致的操作步骤。
输入c,回车,调用画圆的命令,在图中单击确定圆的圆心,输入20,回车,画一个半径20的圆,如下图所示。

输入co,回车,选择圆,捕捉圆心作为基点,按f8打开正交,向上拖动光标,输入40,回车,只在上方复制一个圆,如下图所示。

输入c,回车,输入ttr,回车,用相切相切半径的方式绘制中间的圆,在两个圆上捕捉切点后,输入半径20,如下图所示。

输入mi,回车,执行镜像命令,框选竖向排列的两个圆,回车,捕捉中间圆的圆心,保证正交打开的状态下,向下拖动光标,镜像生成右侧的两个圆,如下图所示。

单击确定镜像方向后,提示是否删除源对象,默认选项是n,回车,保留源对象。这样圆就画好了,剩下的就是绘制外围的矩形了,这个大家可以使用各种方法右键单击对象捕捉按钮,打开切点捕捉,输入l,回车,用直线命令绘制圆的公切线,重复执行直线命令,将外围的线绘制好,如下图所示。

输入f命令,回车,如果命令行提示的默认圆角半径不为0,输入r回车,输入0,回车,然后单击相邻的两条切线,将他们连接起来,回车,重复执行圆角命令,将四条直线都连接到一起,如下图所示。

跟最终图形相似的图形已经绘制好了,最后是我们本篇经验要讲解的最重要的一步了,下面就要用到缩放的参照功能了。输入sc,回车,执行缩放命令,框选所有图形后回车,基点捕捉矩形的右下角点,然后输入r回车,然后捕捉矩形的底边作为参照长度,如下图所示。

提示确认新长度的时候输入90,回车,整个图形就绘制完了,我们可以标注或测量一下底边长度,确认是否正确,如下图所示。
cad如何缩放到想要的尺寸3
1、在CAD的命令栏中输入快捷键sc,点击空格键,在图形中指定一个基点;
2、选择好之后输入快捷键R,点击空格键,然后点击需要改变的.两点,输入自己需要的尺寸,点击空格键确定。
CAD命令缩放情况
在CAD中把想要缩放的图,缩放到自己想要的尺寸,可以使用(sc)缩放快捷键,打出sc按空格或者回车,然后输入(r)参照然后回车或者空格,会进行选择图的A点和B点可以随个人想要的大小进行缩放,也可以输入个人想要的距离进行一个选择,首先要注意每个命令的提示,把每个命令弄清楚,对做图也会起到很大的作用。
1、首先在打开的CAD中,先插入一张图片。

2、这时鼠标左键选取该图片。鼠标右键单击,打开菜单选择特性选项。

3、然后在特性窗口中,设置图片的高度、宽度,再按回车键。

4、最后回到画板中,就调整好图片的尺寸大小了。
 【热门】经典一句话语录集锦36句
【热门】经典一句话语录集锦36句  最新元旦快乐祝福话语汇总70句
最新元旦快乐祝福话语汇总70句  关于下雨话语(精选40句)
关于下雨话语(精选40句)  2022年情人节优美微信祝福语24句
2022年情人节优美微信祝福语24句  2022年精选教师节话语汇总58条
2022年精选教师节话语汇总58条  精选祝情人节快乐的祝福语33条
精选祝情人节快乐的祝福语33条  【精华】2022年经典的一句话语录汇编99句
【精华】2022年经典的一句话语录汇编99句  男女之间闹情绪说明喜欢吗,男女闹情绪谁先主动合适
男女之间闹情绪说明喜欢吗,男女闹情绪谁先主动合适  男方不愿意见女生父母代表什么,女性带男性见父母意味什么
男方不愿意见女生父母代表什么,女性带男性见父母意味什么  男人不再婚晚年孤独吗,男人不再婚老了会凄凉吗
男人不再婚晚年孤独吗,男人不再婚老了会凄凉吗  天蝎座越爱越主动吗,天蝎座的感情甜度和主动程度成正比吗
天蝎座越爱越主动吗,天蝎座的感情甜度和主动程度成正比吗  剪辑的十种技巧,新手剪辑视频的技巧
剪辑的十种技巧,新手剪辑视频的技巧  什么女人是灾星命,带煞的女人有什么特征
什么女人是灾星命,带煞的女人有什么特征  宫女最怕哪三件事,宫女的招财是什么
宫女最怕哪三件事,宫女的招财是什么  中年女人焦虑症的特征,男性焦虑症有10大症状
中年女人焦虑症的特征,男性焦虑症有10大症状  Selina10月31日出嫁 任爸放手让女婿安排
Selina10月31日出嫁 任爸放手让女婿安排  姜文护子打人遭抹黑 网友力挺他是好父亲
姜文护子打人遭抹黑 网友力挺他是好父亲  梅艳芳亿元遗产案败诉 87岁梅妈香港街头抗议
梅艳芳亿元遗产案败诉 87岁梅妈香港街头抗议  曝LadyGaga吸毒减肥成瘾 掉发严重疑秃头
曝LadyGaga吸毒减肥成瘾 掉发严重疑秃头  张柏芝泼妇上身大闹瑞士 记者遭警上铐
张柏芝泼妇上身大闹瑞士 记者遭警上铐  海清梳"二八"偏分,穿西装裙"修复"半拉更有奢华感,衣着打扮真潮
海清梳"二八"偏分,穿西装裙"修复"半拉更有奢华感,衣着打扮真潮  传无线花旦杨怡鼻子整容 “包养”男艺人
传无线花旦杨怡鼻子整容 “包养”男艺人  《步步惊心2》下半年拍 郑嘉颖欲在内地开面馆
《步步惊心2》下半年拍 郑嘉颖欲在内地开面馆  郑嘉颖解读《步步惊心》 八阿哥再现孤独王者
郑嘉颖解读《步步惊心》 八阿哥再现孤独王者  林心如刘涛后宫斗法 《倾世皇妃》依旧步步惊心
林心如刘涛后宫斗法 《倾世皇妃》依旧步步惊心  3D版《泰坦尼克号》揭面纱 18分钟片花赢激赞
3D版《泰坦尼克号》揭面纱 18分钟片花赢激赞  3D《泰坦尼克号》确定引进 4月10日国内上映
3D《泰坦尼克号》确定引进 4月10日国内上映  限娱令来势汹汹 湖南台选秀被禁欧弟归期不定
限娱令来势汹汹 湖南台选秀被禁欧弟归期不定  年十大惨不忍睹的古装大烂片
年十大惨不忍睹的古装大烂片  新《还珠》金锁被强暴 网友狂吐槽
新《还珠》金锁被强暴 网友狂吐槽 



