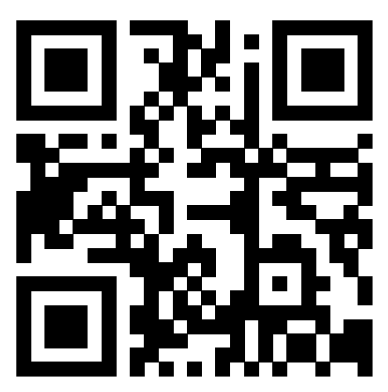
怎么调整电脑文件夹显示格式,我们现在很多的人办公都是需要用到电脑的,就会经常遇到需要显示格式的时候,但是一些新手小白们就会不知道从何下手。以下分享怎么调整电脑文件夹显示格式?
怎么调整电脑文件夹显示格式1
1、随便打开一个文件夹,我打开administer这个文件夹。如图所示:

2、点开组织。如图所示:

3、在组织中找到“文件夹和搜索选项”。如图所示:

4、在弹出的窗口中点开查看。如图所示:
5、下拉滑动条。如图所示:

6、去掉“隐藏或已知的扩展名”前面的勾,然后点应用---确定。

7、找到你想改后缀的文件,更改你需要的格式。
怎么调整电脑文件夹显示格式2
win10怎么设置显示文件格式的方法。
具体方法如下:
第一步:单击计算机开始运行的设置按钮。
第二步:在设置的搜索栏中搜索文件扩展名。

第三步:单击文件资源管理器中的显示设置。

第四步:在高级设置中,检查扩展名以隐藏已知文件类型并应用它。

第五步:之后,您可以更改所需的文件属性。

上述教程内容就是win10怎么设置显示文件格式的方法,是不是看起来很简单,并没有那么复杂,想要修改的网友一起来试试吧。
怎么调整电脑文件夹显示格式3
进入我的`电脑后,打开D盘后,显示如下:

点击菜单中的【查看】选项,可以看到文件显示为【中图标】,如下图:

点击【大图标】按钮,可以将显示模式调整为大图标,如下图:

上述调整模式是对单个窗口进行调整,打开其它窗口时,还是原先的设置,如下图:

如果要对所有的窗口进行调整,单击【选项】按钮,发下图:

在弹出的对话框中,选择【查看】选项,如下图:

点击【应用到文件夹】按钮,即将现有窗口的显示模式,应用到所有窗口的显示中,如下图:

下图为应用到所有显示窗口的效果。
 眼泪唯美话语60句精选
眼泪唯美话语60句精选  最新情人节祝福朋友圈语录大全140句精选
最新情人节祝福朋友圈语录大全140句精选  常用经典的一句话语录锦集66句
常用经典的一句话语录锦集66句  冬天个性朋友圈话语40句精选
冬天个性朋友圈话语40句精选  做产品代理需要注意什么
做产品代理需要注意什么  怎么处理感情问题
怎么处理感情问题  简洁的情人节祝福语锦集35条
简洁的情人节祝福语锦集35条  男方不愿意见女生父母代表什么,女性带男性见父母意味什么
男方不愿意见女生父母代表什么,女性带男性见父母意味什么  灵魂年龄测试,测测自己灵魂年龄
灵魂年龄测试,测测自己灵魂年龄  坟墓就是阴间吗,花圈在阴间有什么说法
坟墓就是阴间吗,花圈在阴间有什么说法  人尿是万能肥料吗,人尿泡大蒜种植方法
人尿是万能肥料吗,人尿泡大蒜种植方法  7楼为什么是黄金楼层,买房为什么买7不买8
7楼为什么是黄金楼层,买房为什么买7不买8  左手戴玉镯右手戴银镯有什么讲究,玉镯戴多久就认主人了
左手戴玉镯右手戴银镯有什么讲究,玉镯戴多久就认主人了  为什么真正爱过的人很难做朋友
为什么真正爱过的人很难做朋友  香菜怎么保存最新鲜又长久,香菜保存方法
香菜怎么保存最新鲜又长久,香菜保存方法  盘点昔日风光如今落魄潦倒的女明星
盘点昔日风光如今落魄潦倒的女明星  周笔畅华丽变身 超女刮起整容风
周笔畅华丽变身 超女刮起整容风  林峰澄清与蓝莓绯闻 承认交谈否认亲吻
林峰澄清与蓝莓绯闻 承认交谈否认亲吻  为什么明星都喜欢法国高街潮牌VTMT?到底有什么魅力?
为什么明星都喜欢法国高街潮牌VTMT?到底有什么魅力?  传无线花旦杨怡鼻子整容 “包养”男艺人
传无线花旦杨怡鼻子整容 “包养”男艺人  张柏芝否认与陈冠希同机自拍:完全是在编故事
张柏芝否认与陈冠希同机自拍:完全是在编故事  李栋旭晒舔屏照?李栋旭浴缸晒照白衬衫湿身透視尽显性感翘臀要舔屏了
李栋旭晒舔屏照?李栋旭浴缸晒照白衬衫湿身透視尽显性感翘臀要舔屏了  沈梦辰才算是真“腿精”,穿上去“液体裤”那一刻:怪不得洪涛那麼黏她
沈梦辰才算是真“腿精”,穿上去“液体裤”那一刻:怪不得洪涛那麼黏她  欧弟已退出《天天向上》 重返台湾综艺
欧弟已退出《天天向上》 重返台湾综艺  探班《刑名师爷》吴奇隆霍建华联手捉弄女主角
探班《刑名师爷》吴奇隆霍建华联手捉弄女主角  曝光十大主持一姐欲说还休的两段情
曝光十大主持一姐欲说还休的两段情  《非诚勿扰》渐成鸡肋 批驳改版毫无新意
《非诚勿扰》渐成鸡肋 批驳改版毫无新意  《饭局也疯狂》曝花絮 范伟韩童生精彩彪戏
《饭局也疯狂》曝花絮 范伟韩童生精彩彪戏  年娱乐圈最悲情的十大男星
年娱乐圈最悲情的十大男星  新《还珠》金锁被强暴 网友狂吐槽
新《还珠》金锁被强暴 网友狂吐槽  限娱令来势汹汹 湖南台选秀被禁欧弟归期不定
限娱令来势汹汹 湖南台选秀被禁欧弟归期不定 



