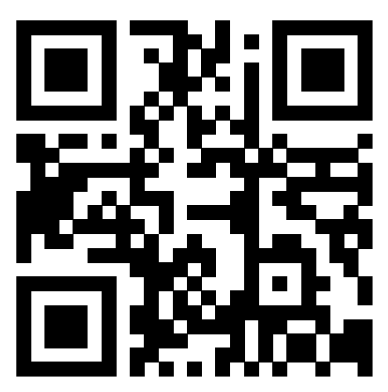
可以进行磁盘清理,或是关闭系统还原,迁移应用程序到其他盘,还有卸载不常用应用程序等途径。
方案1:禁用休眠
默认情况下,启用休眠可将计算机内存中的内容保留在硬盘中,而且生成的hibernate文件总是会占用大量磁盘空间,因此,您可以禁用休眠Hibernate以释放磁盘空间。
步骤1:在搜索框中输入cmd并以管理员身份运行命令提示符。
步骤2:输入 off并按Enter键即可禁用休眠。

方案2:磁盘清理
Windows内置的磁盘清理工具允许您删除Windows文件资源管理器中的一些临时缓存文件和其他不重要的数据,因此,执行磁盘清理也是一个解决Win11、Win7C盘满了的不错方法。
步骤1:双击“此电脑”打开文件资源管理器,右键单击C盘驱动器并选择“属性”。
步骤2:在弹出窗口中点击“磁盘清理”,然后系统将计算您可以从此驱动器中释放多少磁盘空间。
步骤3:勾选您想要删除的文件数据,然后点击“确定”即可开始执行磁盘清理任务。

方案3:关闭系统还原
Windows内置的系统还原是一个十分鸡肋的功能,成事不足败事有余,不仅不能为用户提供良好的系统还原帮助,而且会自动生成多个系统还原点,导致大量的磁盘空间被占用,赶紧关闭它!
步骤1:右键单击“此电脑”并选择“属性”>“系统保护”。

步骤2:在弹出的系统属性窗口中选择您想要关闭系统还原的C盘驱动器,然后单击“配置”。

步骤3:勾选“禁用系统保护”并点击下方的`“删除”以删除以前在此驱动器上创建的系统还原点,然后点击“应用”>“确定”。

方案4:卸载不常用应用程序
有很多人喜欢下载各种各样的软件,它们大多数可能只被使用一次搁置起来,久而久之,随着安装的软件越来越多,占用的磁盘空间也越来越大,所以定期卸载那些自己不常用的软件也是一个释放磁盘空间的好方法。
步骤1:单击“开始”并选择“控制面板”>“程序和功能”。
步骤2:在应用程序列表中选中您想要卸载的软件,右键单击并选择“卸载”。

方案5:迁移应用程序到其他盘
有些时候您可能不想卸载这些应用程序,尽管它们占用了很多磁盘空间。这个时候您可以选择将C盘中的应用程序迁移到其他分区,并以此来解决Win11、Win7C盘满了问题。
如果您想要确保应用程序在迁移后能够正常稳定地运行,并且在需要的时候还能轻松将其还原到初始位置的话,可以选择使用傲梅分区助手的“应用迁移”功能。
请您点击下方按钮进入下载中心下载傲梅分区助手,然后跟着我们的演示教程一起学习软件怎么从C盘移到D盘或其他盘吧!
步骤1:打开傲梅分区助手,在主界面中依次单击“所有工具”>“应用迁移”。

步骤2:在弹窗提示页面中单击“下一步”以继续。

步骤3:选择您想要迁移的应用所在的磁盘,比如C盘驱动器,然后单击“下一步”。

注意:这里还会显示每个分区的未使用空间,以及可以迁移的应用程序和能够腾出多大的空间。
步骤4:在扫描出来的应用程序列表中选择您想要迁移的应用程序,然后在下方长条框中选择您想将其迁移到的目标驱动器,然后单击“迁移”。

步骤5:在弹窗提示中单击“确定”即可开始执行应用迁移任务,轻松将软件迁移到另外一个盘。

步骤6:等待进度条涨满之后,您可以在下方查看迁移应用任务的具体详细信息,然后单击“完成”以退出。

注意:为了确保应用程序正常运行,请您不要移动或删除源目录和目标目录中的文件。
方案6:合并未分配空间到C盘
除了使用上述方法释放磁盘空间外,您还可以尝试扩大C盘空间以解决Win11、Win7C盘满了的问题。
通常来说,您可以使用Windows内置的磁盘管理工具来扩展系统分区,但前提是C盘驱动器后面需要有相邻的未分配空间,否则扩展卷选项将变灰,您将无法进行C盘扩容任务。
幸运的是,傲梅分区助手可以弥补磁盘管理工具的不足,无论未分配的空间是否在C分区相邻后方,它可以在三步之内轻松地将其合并到系统分区中。
步骤1:打开傲梅分区助手,在主界面中右键单击C盘驱动器并选择“合并分区”。

步骤2:在弹出窗口中勾选C盘驱动器和另外一个未分配的空间,然后单击“确定”。

注意:如果没有未分配空间您可以使用分区助手的“调整/移动分区”和“删除分区”功能创建未分配空间。
步骤3:返回主界面,单击左上角“提交”按钮以预览即将进行的任务,确认无误后单击“执行”以将未分配空间合并到C盘驱动器。

注意:您还可以将两个相邻的分区合并为更大的分区,但是您只能将数据分区合并到系统分区中,而不能将系统分区合并到数据分区中。
方案7:分配自由空间到C盘
那有人可能要问了,我没有未分配空间怎么办?我也不想调整或删除其他分区,我该怎么进行C盘扩容?别担心,方法还是有的。
您可以使用傲梅分区助手的“分配空闲空间”功能,将同一硬盘上其他分区中的可用空间直接分配到C盘驱动器中,快速解决Win11、Win7C盘满了问题!
步骤1:打开傲梅分区助手,在主界面中右键单击一个拥有足够多可用空间的分区,然后选择“分配空闲空间”。

步骤2:在弹出窗口中选择您想要分配多少空间给C盘驱动器,设置完成后单击“确定”。

步骤3:返回主界面,单击左上角“提交”按钮以预览即将进行的任务,确认无误后单击“执行”以开始进行C盘扩容任务。

注意:如果您的系统分区所在的硬盘空间已满,则可以考虑使用傲梅分区助手的“硬盘克隆”功能将您的硬盘升级到更大的硬盘。
结论
事实上,Win11、Win7C盘满了怎么清理是一个老生常谈的问题了,这基本上算是每一个计算机用户的途经之路。
对此,我们也为大家准备了7种有效的解决方案,即使您是没有多少专业计算机知识的普通用户也能通过这些方法轻松地解决Win11、Win7C盘满了的问题。
除此之外,如果您对自己的磁盘分区管理有更高的要求的话,建议您常备傲梅分区助手,它不仅能帮您解决磁盘空间不足问题,还能帮助您无损将MBR转换成GPT磁盘、检测磁盘错误、NTFS与FAT32互转等,赶紧下载体验一下吧!
傲梅企业备份软件
傲梅是一家以企业数据备份为核心的企业,其下软件不仅支持服务器系统备份、邮件服务器备份还原、Microsoft 365 备份等备份,还支持下面功能:
文件备份
文件同步
整机备份
定时备份
数据库备份
增量差异备份
虚拟机备份
集中化管理
1、对C盘单击右键→属性,出来如下画面,单击“磁盘清理”。


2、出来如下画面,把所有都勾选,点击确定,直接清理。

3、计算机右键→属性→系统保护,单击“配置”,然后选择删除即可。



4、把选项卡切换到高级,单击设置。

5、设置虚拟内存,单击更改。

6、取消自动管理所有驱动器的分页文件大小勾选,然后选中C盘,选择无分页文件,
将虚拟内存设置在别盘,如D盘,选中D盘,单击自定义大小,设置一个最小值,
一个最大值,最后一定要先点击设置,再点确定。


7、如果用Winrar打开C盘,可以看到系统盘下有一个的文件,其实这是系统休眠文件,
一般的删除方法是无法删除的,删除方法如下,开始菜单—所有程序—附件—命令提示符,
然后右键命令提示符,选择以管理员身份运行,
然后在里面输入:powercfg -h off,回车,中间有空格,-h是连在一起的,可以复制;

8、最后一些注册表文件以及IE的缓存文件,可以用Windows优化大师来清理,Windows优化大师可以进行注册表清理,磁盘文件清理等。

9、当然这只能够让你的`系统暂时变得干净,很多时候导致爆满的文件都藏在了注册表中是无法删除的。
 治疗宝宝便秘的3大谣言
治疗宝宝便秘的3大谣言  杨桃的功效与作用杨桃可以治疗消化不利和腹泻
杨桃的功效与作用杨桃可以治疗消化不利和腹泻  孩子在发热时如何正确治疗
孩子在发热时如何正确治疗  妈妈患有妊高症应如何治疗
妈妈患有妊高症应如何治疗  治疗便秘的一些新型疗法
治疗便秘的一些新型疗法  枕神经痛的临床表现及治疗注意事项
枕神经痛的临床表现及治疗注意事项  先天性心脏病引发的原因、症状和治疗
先天性心脏病引发的原因、症状和治疗  奇妙的胎儿手术和宫内治疗
奇妙的胎儿手术和宫内治疗  2022年常用感悟生活的句子95句
2022年常用感悟生活的句子95句  桃花是什么时候开的
桃花是什么时候开的  【精华】生活感悟的句子汇总98句
【精华】生活感悟的句子汇总98句  简短的生活感悟的句子集合38条
简短的生活感悟的句子集合38条  【热门】2022年生活感悟语录锦集85条
【热门】2022年生活感悟语录锦集85条  有关感悟生活句子56条
有关感悟生活句子56条  2022年简洁的感悟生活句子摘录38条
2022年简洁的感悟生活句子摘录38条  精选令人有所感悟的语录集合35条
精选令人有所感悟的语录集合35条  尴尬疾病:睡觉磨牙怎么办?
尴尬疾病:睡觉磨牙怎么办?  拿什么拯救颈椎痛?4种高品味运动巧缓解
拿什么拯救颈椎痛?4种高品味运动巧缓解  那些年你错过的香蕉皮 竟能搞定9种难缠病
那些年你错过的香蕉皮 竟能搞定9种难缠病  不花一分钱让你甩开和肩周炎“并肩”的日子
不花一分钱让你甩开和肩周炎“并肩”的日子  春分时节 莫让疾病入侵
春分时节 莫让疾病入侵  别把肩周炎不当回事儿 日常保健5步走
别把肩周炎不当回事儿 日常保健5步走  身体抽筋的五个原因 减肥过度
身体抽筋的五个原因 减肥过度  冬季泡脚可以治疗九种疾病
冬季泡脚可以治疗九种疾病  男的30以后很难结婚吗,男的30没结婚的男人多吗
男的30以后很难结婚吗,男的30没结婚的男人多吗  男生分手后还爱的表现,男人说爱你要怎么回
男生分手后还爱的表现,男人说爱你要怎么回  分手后男人约你怎么办,分手后男人约你该见面吗
分手后男人约你怎么办,分手后男人约你该见面吗  老实人追女孩聊天技巧,没见过面的相亲对象怎么聊
老实人追女孩聊天技巧,没见过面的相亲对象怎么聊  女生前任多意味着什么,女生总是提起前任代表什么
女生前任多意味着什么,女生总是提起前任代表什么  相亲第一句话说什么比较有吸引力
相亲第一句话说什么比较有吸引力  女朋友对你六种表现就放手吧
女朋友对你六种表现就放手吧  女孩什么时候最好追,女孩子哪个阶段最好追
女孩什么时候最好追,女孩子哪个阶段最好追  和男生暧昧期注意事项,暧昧期怎么和男生确定关系
和男生暧昧期注意事项,暧昧期怎么和男生确定关系  男人最忘不掉的感情是什么样的,男人最忘不掉的是第几段感情
男人最忘不掉的感情是什么样的,男人最忘不掉的是第几段感情  缘分未尽会重逢的预兆,缘分未尽终究还会相遇吗
缘分未尽会重逢的预兆,缘分未尽终究还会相遇吗  情人在一起多久算真爱,真正的同频是什么感觉
情人在一起多久算真爱,真正的同频是什么感觉  怎样给女人三个忠告,女人不管嫁给谁记住这三个忠告
怎样给女人三个忠告,女人不管嫁给谁记住这三个忠告  女生可以经常提分手吗,女生到底能不能经常提分手
女生可以经常提分手吗,女生到底能不能经常提分手  情侣在一起的几个阶段,女人喜欢你越深越不主动联系你吗
情侣在一起的几个阶段,女人喜欢你越深越不主动联系你吗  谈恋爱一定要有技巧吗?闹矛盾了应该怎么处理才好?
谈恋爱一定要有技巧吗?闹矛盾了应该怎么处理才好?  男人结婚看重女方什么,结婚男方会看重女方家庭吗
男人结婚看重女方什么,结婚男方会看重女方家庭吗  夫妻内耗是什么意思,夫妻内耗还有必要在一起吗
夫妻内耗是什么意思,夫妻内耗还有必要在一起吗  男人更年期离婚的心理,更年期最难熬的三个阶段
男人更年期离婚的心理,更年期最难熬的三个阶段  男人最想要三种婚姻,男人最好的三种婚姻方式
男人最想要三种婚姻,男人最好的三种婚姻方式  离婚最难熬的六个瞬间,女人最聪明的离婚方式
离婚最难熬的六个瞬间,女人最聪明的离婚方式  聪明女人经营婚姻技巧,聪明女人怎么管老公
聪明女人经营婚姻技巧,聪明女人怎么管老公  五十岁再婚家庭相处原则,50岁二婚家庭最好的相处模式
五十岁再婚家庭相处原则,50岁二婚家庭最好的相处模式  为什么很多人在婚姻中更看重情绪价值,情绪价值到底是什么意思
为什么很多人在婚姻中更看重情绪价值,情绪价值到底是什么意思  男性看女性先看哪里
男性看女性先看哪里  两性正确的相处底线
两性正确的相处底线  女生能接受20厘米身高差吗
女生能接受20厘米身高差吗  男女之间有量子纠缠的十大表现
男女之间有量子纠缠的十大表现  女人哪三个特别之处能够拴住男人的心
女人哪三个特别之处能够拴住男人的心  女人内心深处有这7个秘密
女人内心深处有这7个秘密  夫妻花式恩爱宝典
夫妻花式恩爱宝典  男人觉得你廉价的表现,男人假爱的六种表现
男人觉得你廉价的表现,男人假爱的六种表现  孕妇不宜盲目使用对胎儿有害的药物
孕妇不宜盲目使用对胎儿有害的药物  洗衣机摆在家中走廊上好吗
洗衣机摆在家中走廊上好吗  海信液晶电视机哪款好
海信液晶电视机哪款好  外墙漆粘在窗户上怎么清洗
外墙漆粘在窗户上怎么清洗  古代没有洗衣粉人们是用什么来洗涤衣物的
古代没有洗衣粉人们是用什么来洗涤衣物的  腻子粉为什么刷后发黄
腻子粉为什么刷后发黄  必知对胎儿有害的饮食
必知对胎儿有害的饮食  怀孕能不能用微波炉
怀孕能不能用微波炉  意大利的饮食礼仪习俗和禁忌
意大利的饮食礼仪习俗和禁忌  厨房上摆放什么摆件最好
厨房上摆放什么摆件最好  办公桌上绝不能摆的四类物品
办公桌上绝不能摆的四类物品  婚礼帮忙的人叫什么
婚礼帮忙的人叫什么  客厅风水上一般放几棵平安树和位置
客厅风水上一般放几棵平安树和位置  教育的艺术性使孩子更健康的成长
教育的艺术性使孩子更健康的成长  在酒吧哪个方位桃花运爆表
在酒吧哪个方位桃花运爆表  客厅挂画的风水禁忌有何事项
客厅挂画的风水禁忌有何事项  游戏厅的烟感报警器响怎么处理
游戏厅的烟感报警器响怎么处理  黑游戏厅存在哪些安全隐患
黑游戏厅存在哪些安全隐患  消防部门有权强制游戏厅安装无线烟感报警器吗
消防部门有权强制游戏厅安装无线烟感报警器吗  怎样同5—8个月的婴儿作游戏
怎样同5—8个月的婴儿作游戏  微量元素怎么检查
微量元素怎么检查  自测口臭准确的办法
自测口臭准确的办法  lol天使天赋
lol天使天赋  做做纸玩具 玩玩纸游戏
做做纸玩具 玩玩纸游戏  儿童腮腺炎的症状和治疗方法是什么
儿童腮腺炎的症状和治疗方法是什么  儿童先天性心脏病应该如何治疗比较好
儿童先天性心脏病应该如何治疗比较好  儿童水土不服怎么办
儿童水土不服怎么办  儿童精神分裂症的病因及治疗方法
儿童精神分裂症的病因及治疗方法  【优选】孤独症儿童的训练方法
【优选】孤独症儿童的训练方法  7岁儿童逆反心理怎么应对
7岁儿童逆反心理怎么应对  家里的14个儿童安全隐患请一定要注意
家里的14个儿童安全隐患请一定要注意  儿童检查微量元素有必要吗
儿童检查微量元素有必要吗  月亮星座看谁恋爱后就成了贴身保姆【精选】
月亮星座看谁恋爱后就成了贴身保姆【精选】  摩羯座恋爱前的心理与行为解
摩羯座恋爱前的心理与行为解  父母教育孩子方法
父母教育孩子方法  一旦恋爱就会无条件去付出的星座
一旦恋爱就会无条件去付出的星座  懂得在恋爱中散发自己独特魅力的星座女(精选)
懂得在恋爱中散发自己独特魅力的星座女(精选)  八月恋爱危机多多的星座 要警惕
八月恋爱危机多多的星座 要警惕  跟这些星座恋爱,就不用你费心经营了!
跟这些星座恋爱,就不用你费心经营了!  女人的身体秘密
女人的身体秘密 



